Every computer user may easily CONFIRM their backup status.
Check at your computer by launching the Code42 program. OR, check online (from anywhere) (great for multiple computers) at backup.baylor.edu:
- Login to the Code42 screen with your Bear_ID and password and DUO
- Verify you see every computer under your control which need backup services listed (note omissions to add)
- Verify you see a HIGH Backup Status percentage (over 90%)
- Verify you see a RECENT Last Activity value (minutes or hours)
This report is dependent upon the admin Bear_ID; if you have someone else administering some of your computers, they must confirm the status. (Please NEVER share your Bear_ID, among other bad things, this grants access to ALL your computer files on ALL computers.)
By the way, backup services are not just for catastrophic failure, use it to restore files accidentally deleted or overwritten, or when you need a previous version!
Another BTW: DUO helps secure your files from unauthorized access. DUO. Good.
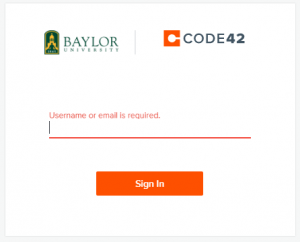
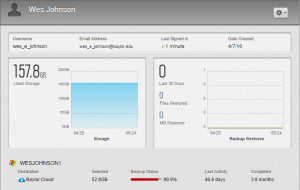

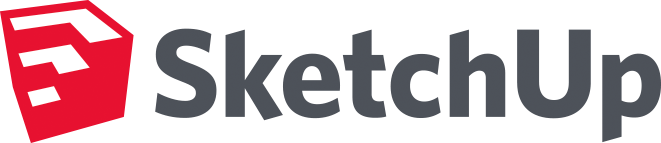 Q: Are the campus computers adequate to run the trial Sketch-up download?
Q: Are the campus computers adequate to run the trial Sketch-up download? CrashPlan Pro is the backup program for University computers.
CrashPlan Pro is the backup program for University computers.